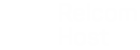Biblioteca de cunoștințe
С чего начать на виртуальном хостинге? Tipărire
С чего начать на виртуальном хостинге?
Сперва необходимо, чтобы ваш домен был направлен на корректные неймсерверы, для того, чтобы cPanel могла автоматически создавать нужные записи при создании поддоменов или настройки почты, без дополнительных действий с вашей стороны. Если регистрация домена была заказана вместе с хостинг пакетом, данный пункт можете пропустить, поскольку домен автоматически будет направлен на наши неймсерверы.
Если домен был зарегистрирован ранее, вам необходимо будет сменить неймсерверы, указав для вашего домена:
ns1.relcomhost.ru
ns2.relcomhost.ru
Как «залить» сайт на хостинг?
Обычно, для загрузки данных на хостинг используется протокол FTP. Для этого вам понадобится FTP клиент на вашем локальном компьютере. В данный момент существует множество программ, которые поддерживают протокол FTP, в том числе FileZilla, TotalCommander, SmartFTP, CoreFTP и другие. Мы рекомендуем к использованию FileZilla, так как она бесплатна, кросс-платформенна и регулярно устраняются различные уязвимости. Вы можете скачать ее по ссылке для вашей операционной системы. Дальше мы расскажем, как пользоваться ftp аккаунтами и клиентами. Также, для заливки файлов можно использовать встроенный в cPanel менеджер файлов.
Использование FTP для управления файлами
По умолчанию, при создании cPanel аккаунта, создается также один FTP аккаунт. Для подключения к нему используйте FTP сервер: ftp.yourdomain.com, где yourdomain.com — домен, который вы указали как главный, логин и пароль аналогичны доступу к cPanel, порт 21. Логин детали к cPanel были отправлены вам в письме о создании виртуального хостинга.
Важно! Если вы обновили неймсерверы домена, и обновление кэша системы DNS еще не завершилось, то при подключении к ftp.yourdomain.com возникнет ошибка. В этом случае в качестве сервера для FTP-подключения используйте IP-адрес носителя, на котором создан ваш хостинговый аккаунт. Эту информацию можно увидеть в письме-уведомлении об активации хостинга.
В разделе Файлы -> Учетные записи FTP возможно скачать файл конфигурации для удобного для вас FTP-клиента, а также создать и управлять дополнительными FTP аккаунтами при необходимости.
Для главного домена файлы необходимо загружать в папку /public_html.
Использование встроенного менеджера файлов в cPanel
Также, управление файлами возможно осуществлять с помощью встроенного в cPanel менеджера файлов. С его помощью вы легко сможете разместить сайт на хостинге без какого-либо опыта. Вы можете получить доступ к нему с Главной страницы аккаунта в разделе Файлы -> Диспетчер файлов. Обратите внимание, в файл-менеджере по умолчанию не отображаются файлы, имя которых начинается с точки (например, .htaccess). Для их отображения при открытии менеджера файлов необходимо установить галочку Показывать скрытые файлы (начинающиеся с точки).
С помощью менеджера файлов доступно создание, копирование, удаление, перемещение, просмотр, редактирование прав доступа к файлам и директориям, загрузка и скачивание файлов, работа с архивами (создание, распаковка), а также имеется встроенный редактор HTML.
Создание базы данных в cPanel
Преимущественное большинство сайтов требуют наличия базы данных для хранения информации о клиентах, продуктах, статьях и прочую информацию. В данный момент мы предоставляем возможность использовать 2 типа баз данных – MySQL и PostgreSQL. Наиболее популярной является БД MySQL. Узнать, какую базу данных использует конкретная система управления контентом, вы всегда можете в документации или у разработчика.
Управление базами данных расположено в разделе Базы данных.
Для создания базы данных MySQL перейдите в Мастер баз данных MySQL. На первом шаге необходимо указать название вашей базы данных.
На втором шаге вам будет предложено создать пользователя для вашей базы данных, который будет иметь к ней доступ.
Важно использовать безопасный уникальный пароль. Рекомендуется воспользоваться генератором паролей. В случае использования небезопасного пароля, возрастает риск взлома базы данных, в результате которого ваши данные могут быть безвозвратно повреждены, либо заменены сторонним контентом. Также убедитесь, что пароль от пользователя БД сохранен в безопасном месте. После этого нажмите Создать пользователя.
На третьем шаге будет предложено выдать привилегии данному пользователю на базу данных. В стандартном случае желательно предоставить все привилегии пользователю. На этом шаге создание БД фактически завершено и можно нажать кнопку Назад к главной странице MySQL для перехода на страницу управления пользователями и базами данных MySQL.
Также вы можете попасть на страницу управления базами данных с главной страницы cPanel, Базы данных -> Базы данных MySQL.
На данной странице вы сможете проверять целостность БД, а также произвести ее восстановление, в случае нарушения целостности.
Имеется возможность удалить базу данных, либо запретить определенному пользователю MySQL получать доступ к ней.
cPanel также предоставляет функционал по управлению пользователями MySQL, а именно создание новых пользователей, привязка к определенной базе данных и удаление пользователей.
Автоматическая установка популярных CMS в cPanel
В пакеты с виртуальным хостингом входит скрипт автоматической установки популярных CMS Softaculous. Он расположен в отдельном меню Softaculous Apps Installer.
В рамках данной инструкции мы произведем установку популярной CMS для создания личного блога WordPress. Другие CMS устанавливаются аналогичным образом. Обратите внимание, что для установки CMS с помощью Softaculous нет необходимости предварительно создавать базу данных — она будет создана автоматически в ходе установки.
Если у вас уже имеются установленные копии CMS, они будут указаны в разделе All installations.
При нажатии кнопки Install производится переход к диалогу установки. На данном этапе нужно указать, для какого домена будет произведена установка, вид, по которому будет доступен сайт (http:// либо https:// , если у вас есть SSL-сертификат, также домен с www либо без), указать название и ввести краткое описание сайта, и логин/пароль администратора ресурса. После ввода всех указанных данных нужно нажать кнопку Install внизу страницы. После этого будет произведен процесс установки, и после ее завершения выведено уведомление об успешном завершении.
Размещение нескольких сайтов в cPanel одновременно
Если у вас есть необходимость в создании дополнительного сайта в аккаунте и прикреплении к нему еще одного домена, потребуется добавить домен в разделе Домены -> Дополнительные домены
При этом вам необходимо будет указать доменное имя, и пароль доступа. Обратите внимание, что по умолчанию, директория для дополнительного домена будет создана как каталог в основном домене (/public_html/domain.com). Мы все же рекомендуем указывать домашнюю директорию добавляемого домена вне /public_html. Отредактировать путь к ней необходимо в поле Корень документа.
После нажатия кнопки Добавить домен вы сможете загрузить контент в указанную директорию и, при условии что данный домен расположен на наших неймесерверах или его А-запись направлена на IP адрес, указанный в письме-уведомлении о создании аккаунта, будет доступен. Если же вы не готовы перенаправить домен на наши неймсерверы, пока не убедились в работоспособности сайта на хостинге, рекомендуем воспользоваться инструкцией по созданию второй временной ссылки в cPanel. Также вы с легкостью можете создать поддомен для главного домена. Для этого войдите в раздел Домены -> Поддомены. Будет предложено ввести название поддомена и выбрать, для какого домена необходимо создать поддомен.
Если необходимо создать произвольную А или CNAME запись для домена, использующего неймсерверы ns1.relcomhost.ru и ns2.relcomhost.ru, вы можете воспользоваться Простым редактором DNS-зон в разделе Домены.
Создание почтового ящика в cPanel
Управление почтовыми аккаунтами производится в разделе Электронная почта.
Для создания почтового адреса войдите в раздел Почта -> Учетные записи электронной почты. Для создания необходимо указать почтовый адрес и пароль, а также лимит размера почтового ящика. Обратите внимание, что почтовый ящик можно создать только для тех доменов, которые прикреплены в cPanel.
Для просмотра почты в веб-интерфейсе предусмотрены 3 независимые системы: RoundCube (рекомендуется) , Horde, SquirellMail. Доступ к ним осуществляется из меню Почта -> Учетные записи электронной почты -> Дополнительная информация -> Доступ к веб-почте, или по ссылке https://example.com:2096, где вместо example.com должен быть указан Ваш домен. Настройки для популярных почтовых клиентов можно найти в меню Настроить почтовый клиент.
Создание бекапов в cPanel
cPanel предлагает пользователям заботиться о сохранности данных и предоставляет обширные возможности по управлению резервными копиями данных. Есть несколько способов управления резервными копиями: встроенная функция в cPanel для ручного создания копий, а также дополнительный модуль для восстановления автоматически созданных резервных копий файлов.
Управление встроенными в cPanel бекапами
В первую очередь стоит заметить, что cPanel не позволяет настроить планировщик задач для виртуального хостинга таким образом, чтобы регулярно создавались копии файлов. Создавать резервную копию файлов возможно только вручную. Вы можете добавить задание на создание резервной копии с помощью мастера, который расположен в разделе Файлы -> Мастер резервного копирования. С помощью мастера возможно как создание резервных копий, так и восстановления из них в 3 шага.
На втором шаге необходимо выбрать, какая информация будет сохранена в резервной копии. Мы рекомендуем создавать бекап для всего аккаунта (Full backup).
На третьем шаге необходимо указать, куда будет сохраняться данная резервная копия. Желательно, хранить резервные копии на удаленном сервере и использовать FTP/SCP для копирования их на удаленное хранилища. Однако, если у вас нет отдельного хранилища, вы можете сохранять резервные копии в домашней директории (Корневой каталог) и указать e-mail адрес для отправки отчетов о результатах создания бекапа.
Управление бекапами производится в Файлы -> Резервная копия. В данном разделе вы можете сохранить еженедельный бекап, полный бекап на текущий момент, бекап домашней директории на текущий момент либо бекап определенной базы данных.
Создание бекапов в Softaculous
При установке программного обеспечения из меню Softaculous Apps Installer у вас есть возможность задать автоматическое резервное копирование сайта.
Обращаем ваше внимание! Установить создание автоматических бекапов возможно только на этапе установки выбранного программного обеспечения.
Чтобы задать автоматическое бекапирование в Softaculous Apps Installer выберите интересующую вас CMS.
В пункте Установка разверните Advanced settings и настройте частоту создания бекапов напротив опции Automated backups. В опции Backup Rotation установите значение, при достижении лимита которого, самый последний бекап будет удален и вместо него будет создан новый.
Если на этапе установки какого-либо программного обеспечения из Softaculous вы не задали автоматическое бекапирование, у вас есть возможность создать бекап вручную средствами Softaculous.
Выберите установленную ранее CMS и нажмите на иконку с надписью Backup в разделе Имеющиеся Установки.
Отметьте галочками, что именно будет в себя включать резервная копия и нажмите Резервное Копирование Установок.
После окончания процесса создания резервной копии вы увидите уведомление об успешном создании бекапа. Для того, чтобы перейти к скачиванию копии нажмите на Резервные копии и на новой странице нажмите на иконку загрузки.
Созданные бекапы также доступны для скачивания из Диспетчера файлов в директории softaculous_backups.
Răspunsul a fost util?
Articole similare
Случаются ситуации, когда проявляются проблемы с работой электронных почтовых ящиков и/или...
Мы обеспечиваем безопасность сервeров на должном уровне. Однако безопасность вашего сайта зависит...
Если Вы получили от нас уведомление или самостоятельно определили то, что Ваш электронный...
Если вы не можете войти в панель управления сайтом cPanel из-за неверного пароля, то необходимо...